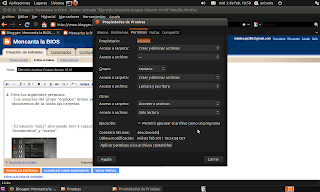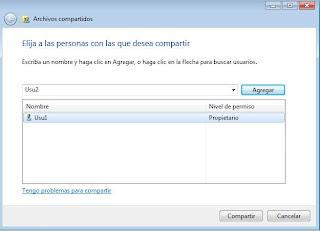Registro de Windows.
Argente register cleanear: Rastrea errores en el registro de windows, los detecta y repara.
Ccleaner: Rastrea errores del registro, los detecta y repara. Podemos comprobar cuales son las aplicaciones que se ejecutan al inicio del SO.
Inicio de Windows.
Argente-startup manager: Con esta aplicación detectamos que programas se ejecutan al iniciar el sistema, y podemos añadir o quitar aplicaciones del inicio.
MSConfig: Herramienta del sistema con la que podemos cambiar la ejecución inicial de aplicaciones en el sitema.
Ccleaner: También se usa como herramienta de comprobación y modificación de aplicaciones al inicio.
Procesadores:
CPU-Z: Aplicación que nos permite comprobar las caracteristicas de hardware de nuestro pc, procesadores, memorias cache, memoria fisica, etc...
Liberador de RAM:
Cleanmem: Acaba con todos los procesos innecesarios cargados en la memoria ram cada 30 minutos.
RamBoost: Esta aplicación nos dice cual es el porcentaje usado de memoria fisica, tambien, al igual que Cleanmem acaba con los procesos innecesarios para el sistema.

Antivirus:
Avast: Proteccion de correo, web, p2p y mensajeria instantanea. Modo silencioso
Avira: Antivirus grautito, instalación ligera, actualizaciones personalizables, bajo consumo de recursos.
Dr. Web: Antivirus gratuito muy completo, rastrea virus. Las actualizaciones son muy frecuentes, se debe reinstalar muchas veces.
Cortafuegos:
PC Tools Firewall Plus: Impide el acceso de nuestro equipo a sitios de internet no seguros.
Comodo: Combina antiespia y firewall
, impide el acceso de nuestro equipo a sitios no seguros.
Antiespias:
Malware bytes: Detecta y elimina software malicioso de nuestro equipo, la versión gratuita no permite el escaneo a tiempo real. La versión de pago es mucho más extendida.
SpyBot search & Destroy: Actua detectando y eliminando software malicioso de nuestro equipo.
Gestión de drivers:
Drivermax: Gestor de actualizaciones de drivers. Hace copias de seguridad de los controladores instalados. (es de pago)
Driver Genius: Busca nuevas actualizaciones de los controladores necesarios en nuestro equipo. Hace copias de seguridad de los drivers instalados antes de buscar las actualizaciones.
(Solo requiere registro gratuito).
Driver Easy: Actualiza los drivers necesarios en el equipo.
(Para estos tres casos, si el programa encuentra nuevos controladores, mientras que nuestro equipo funcione correctamente no debemos instalar los nuevos)
Diagnostico - Optimización global:
TuneUp Utilities: Es un software que nos permite optimizar el equipo, incluye utilidades que hemos usado anteriormente en Ccleaner, Argente Startup, etc...
Glary Utilities: Software de optimización del sistema, es gratuito.
Desfragmentación de disco:
Defraggler: Software de desfragmentacion de disco, utilizado para unir los huecos entre archivos del disco duro.
Diagnostico Disco duro:
HD Tune 255: Escanea el disco duro, nos dice cual es el tiempo de acceso a los discos, chequeo de rendimiento, número de inicios del disco y escaneo de errores.
Chekdisk: Escanea errores de ficheros en el disco y elimina. "Se puede ejecutar desde el simbolo del sistema mediante los comandos -> chkdsk C:\ o chkdsk unidad /F"
Spacesniffer: Chequea el disco y muestra informacion detallada acerca de los directorios del sistema.
Copia de seguridad:
Clonación:
Acronis True image: Crea copias de seguridad mediante clonación. En caso de no detectar un dispositivo nuevo podemos añadirlo mediante esta aplicación. Realiza distintos tipos de copias de seguridad y podemos programarlo para que realize copias de seguridad periodicamente, actualizando la copia de seguridad existente.