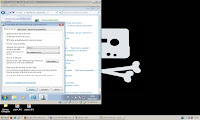1. Crea gráficamente la estructura de archivos y directorios de la siguiente imagen.
Ubuntu
2. ¿Es lo mismo copiar que mover un archivo?
- No, al mover un archivo lo que hacemos es cambiar su ruta de acceso, mientras que al copiarlo estamos duplicando ese archivo.
3. Arrastra con el ratón el fichero “doc1.txt” a la carpeta “varios”. ¿Qué tecla hay que mantener pulsada para que en vez de arrastrar el fichero se mueva a dicha carpeta?
- En ambos SO si pulsamos la tecla "Ctrl" mientras que arrastramos el fichero a la carpeta deseada, se crea una copia en vez de mover el archivo. En cambio para mover el archivo pulsaremos la tecla "Shift".
4. ¿Cuál es el atajo de teclado para copiar? ¿Y para pegar?
Windows 7:
- Copiar: Ctrl+c
- Pegar: Ctrl+v
Ubuntu:
- Copiar: Ctrl+c
- Pegar: Ctrl+v
5. Lleva todos los archivos a la carpeta “revisados” utilizando únicamente el teclado.
- En ambos SO vamos a la carpeta de pruebas, nos situamos sobre cualquier fichero y mediante la tecla "Shift" y los cursores seleccionamos los ficheros que queremos mover, hacemos "Ctrl+x" para cortar, seguimos con los cursores y entramos en la carpeta "revisados" una vez estamos dentro "Ctrl+v" para pegar.
6. ¿Qué diferencia hay entre eliminar y cortar un archivo?
- Cuando eliminas un archivo deja de estar en el equipo, mientras que al cortar seleccionas el archivo y lo mantiene temporalmente en el mismo directorio hasta que lo pegues en otro directorio. Una vez pegado se elimina automáticamente del directorio anterior.
7. ¿Cuál es el atajo de teclado para cortar un archivo?
- Ctrl+x
8. ¿Cómo se seleccionan varios archivos uno por uno?
- En ambos SO hacemos click sobre uno de los ficheros que deseamos seleccionar, a continuación pulsamos la tecla "Ctrl" y manteniéndola pulsada seleccionamos los demás ficheros.
9. Selecciona el primer y el último fichero de la carpeta “revisados”, córtalos mediante el teclado y pégalos en la carpeta “varios”.
- En los dos SO pulsamos "Ctrl" y lo mantenemos así, hacemos click en "doc1.txt" y sin soltar "Ctrl" clickamos en "doc4.txt", a continuación pulsamos "Ctrl+x", ya están cortados, ahora nos vamos a la carpeta "Varios" y pegamos mediante "Ctrl+v".
10. ¿Con qué combinación de teclas desharías el último cambio realizado? Deshazlo.
- Ctrl+z --> W7
- Ctrl+z en Ubuntu no funciona.
11. ¿Cómo se seleccionan todos los archivos de una carpeta? Selecciona todos los archivos de la carpeta “documentos” y muévelos a la carpeta “revisados” arrastrándolos con el ratón.
- Ctrl+e --> W7
- Ctrl+a --> Ubuntu
12. ¿Cómo se seleccionan de golpe un grupo de archivos? Selecciona desde el primer archivo hasta el tercero de la carpeta “revisados”, cópialos y pégalos en la carpeta “varios”.
- En ambos SO nos situamos sobre el primer archivo, pulsamos la tecla "Shift" y sin dejar de pulsarla movemos el cursor hacia abajo hasta que seleccionemos los 3 archivos. Una vez seleccionados para retroceder de carpeta pulsamos la tecla "Borrar", nos situamos sobre el directorio "varios" pulsamos "Enter" y pegamos los archivos mediante "Ctrl+v".
13. Convierte el archivo “doc4.pdf” en un archivo de sólo lectura.
14. Convierte la carpeta “personal” en una carpeta oculta. Habilita la visualización de archivos ocultos en el explorador de archivos.
15. Renombra el fichero “doc1.txt” a “doc1-b.txt”. ¿Qué tecla permite realizar rápidamente esta acción?
- Seleccionamos el fichero deseado, pulsamos la tecla de atajo F2 y automáticamente nos deja editar el nombre del fichero.
16. ¿Cómo podrías eliminar un fichero sin que éste pasara por la papelera y utilizando únicamente el teclado?
- En los dos SO, una vez seleccionado el archivo, pulsamos "Shift+Supr" y nos aparecerá la ventana de advertencia que nos dirá si queremos eliminar este fichero de forma permanente.